Sekarang di Bali lagi musim hujan nech, setiap malam hujan terus jadi kedinginan terus, dan saya berterima kasih kepada Tuhan, karena dari turunnya hujan saya berinisyatif untuk membuat tutorial efek cold pada tulisan di Adobe Photoshop. Jika sobat mau tahu caranya langsung saja.
(jika ada gambar yang kurang jelas silahkah di klik untuk melihat dengan ukuran yang lebih besar)
Buatlah layar kerja baru
"Ctrl + N" atur
width = 500 pixel, height = 300 pixel, dan
resolusi = 72, lalu ok. Kemudian
ubah warna backgroundnya menjadi hitam tekan
"Ctrl + i" (shortcut dari Invert ),
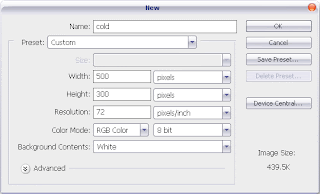 |
| New layer |
Kemudian buatlah sebuah teks dengan menggunakan
Type Tool 
atau shortcutnya
"T", untuk kata-kata misalkan saya membuat
"jadag-jodog" dengan font
Arial Black dan warna putih (sebaiknya menggunakan warna putih terlebih dahulu), atur posisinya agak diatas. Kemudian cari pada menu bar
Layer >Merge Down atau shortcutnya
"Ctrl + E".
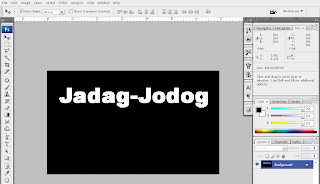 |
| Add text |
Setelah di Merge Down pada menu bar cari
Image > Rotate Canvas > 90º CW,
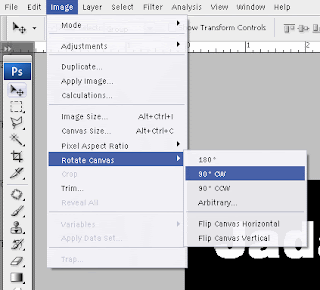 |
| Rotate Canvas |
kemudian cari
Filter > Stylize > Wind. Perhatikan gambar dibawah...
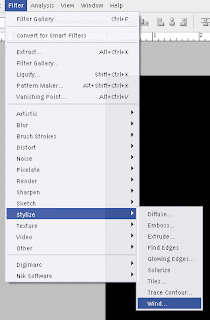 |
| Filter Wind. |
Setelah muncul jendela "Wind" kemudian pada bagian Method pilih Wind, dan di bagian Direction pilih From the Right, setelah itu klik ok.
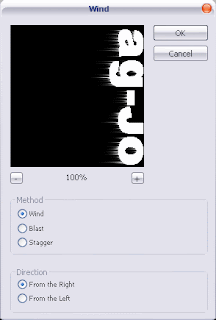 |
| jendela pengaturan Wind |
Tambah efek
Wind dengan menekan
"Ctrl + F" untuk mendapatkan efek wind yang lebih panjang seperti gambar di bawah. Untuk mendapatkan hasil yang sama seperti punya saya lakukan tiga kali
Ctrl + F.
Balikkan posisi canvas seperti semula dengan cara
Image > Rotate Canvas > 90º CCW.
Kemudian pada Menu Bar klik
Filter > Sketch > Stamp.
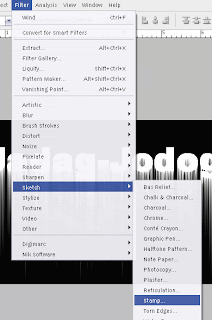 |
| Stamp. |
Setelah muncul jendela pengaturan Stamp, ubah nilai
Light/Dark Balance = 15 dan
Smoothness = 3, jika sudah klik ok.
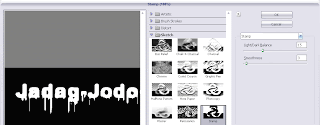 |
| pengaturan stamp |
Buka kunci pada layer background dengan cara klik dua kali pada gambar gembok, kemudian kita akan melakukan seleksi pada bagian teks menggunakan Color Range (seleksi satu bagian warna di seluruh area kerja ).
Pada Menu Bar Pilih Select > Color Range, kemudian arahkan kursor sobat ke arah teks (teks saya jadag-jodog), lalu ubah
Fuzziness = 200, lalu klik ok.
 |
| Color Range |
Tekan
Ctrl + J (duplikat layer)
, maka ankan muncul layer baru dengan nama
Layer 1, pilih layer tersebut
. Klik
Add Layer Mask dan pilih
Bevel and Emboss.
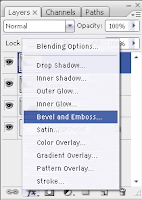 |
| bevel and emboss |
Setelah muncul jendela
Layer Style, atur
Depth = 1000%, Size = 4%, soften = 0, pada bagian
Gloss Contour klik segitiga kecil ( yang saya beri tanda lingkaran merah ) lalu pilih
Cone - Inverted ( yang saya beri tanda kotak merah ). Sesuaikan dengan gambar di bawah,
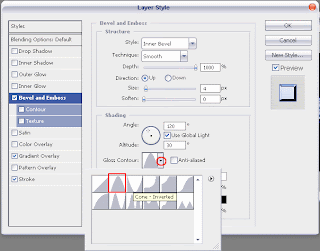 |
| Pengaturan Layer Style Bevel and Emboss |
Setelah itu cari Gradient Overlay, klik kota pada bagian gradien seperti yang saya tandai dengan kotak berwarna merah,
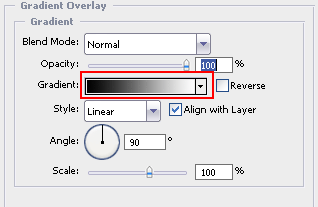 |
| Gradient Overlay |
Maka akan muncul Gradient Editor kemudian ubah warnanya seperti gambar di bawah, perhatikan langkahnya :
• Klik dua kali pada kotak kecil yang saya beri tanda "
1"
• Copy kode warna ini "
3b60b8" kemudian paste pada kolom yang saya beri tanda no "
2", lalu ok
• Klik kotak kecil yang saya beri no "
3" lalu paste kode ini "
a6c1ee", lakukan sama seprti langkah kedua, kemudian klik ok.
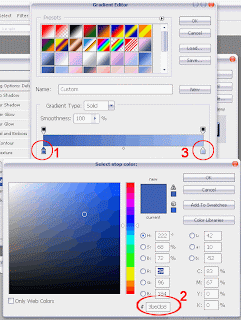 |
| Gradient Editor |
Pilih Stroke atur
Size = 1 px, position = outside, Blend mode = normal, Opacity = 100%, fill type = colour, klik kotak
Color yang saya tandai dengan kotak merah pada gambar di bawah.
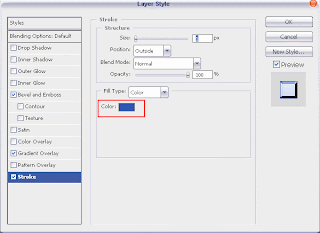 |
| Stroke |
Setelah muncul jendela
Select Stroke Color copy kode ini "
2e56b2" kemudian paste didalamnya, lalu klik ok, kemudian pada jendela
Layer Style klik ok.
Bagaimana sobat, apakah berhasil?? atau sobat punya teknik sendiri yang bisa sobat share hehehhe, kalau ada kesalahan tolong dikoreksi yaaa,
Satu lagi, Adobe Photoshop bukan ilmu pasti seperti matematika, jadi sobat bisa membuat eksperimen sendiri di coba-coba saja setingannya, tidak harus sama persis seperti yang saya jelaskan tadi.
Sekian dulu sob, semoga bermanfaat!!
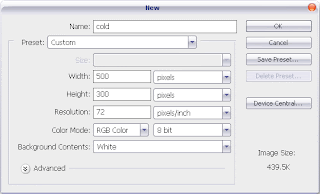
 atau shortcutnya "T", untuk kata-kata misalkan saya membuat "jadag-jodog" dengan font Arial Black dan warna putih (sebaiknya menggunakan warna putih terlebih dahulu), atur posisinya agak diatas. Kemudian cari pada menu bar Layer >Merge Down atau shortcutnya"Ctrl + E".
atau shortcutnya "T", untuk kata-kata misalkan saya membuat "jadag-jodog" dengan font Arial Black dan warna putih (sebaiknya menggunakan warna putih terlebih dahulu), atur posisinya agak diatas. Kemudian cari pada menu bar Layer >Merge Down atau shortcutnya"Ctrl + E".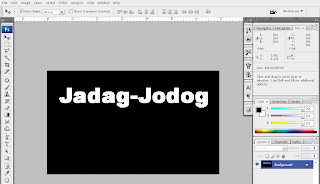
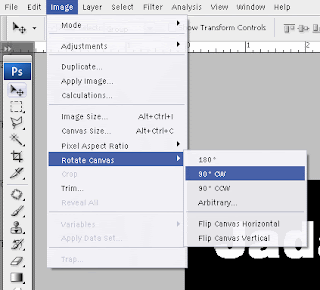
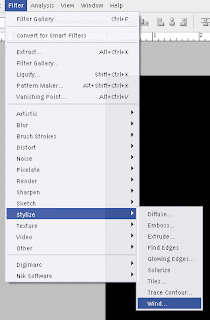
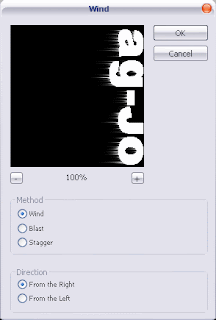
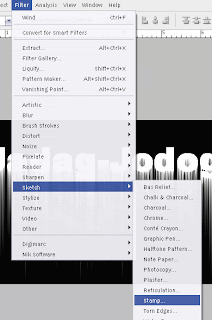
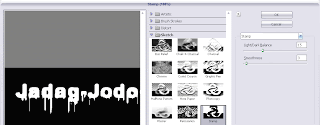

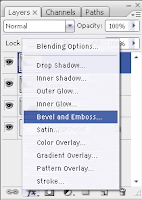
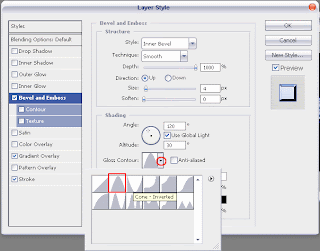
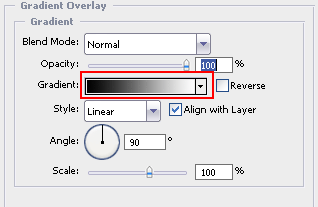
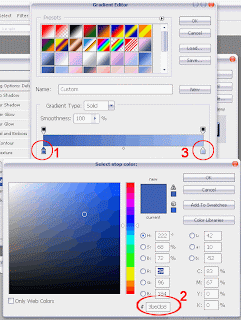
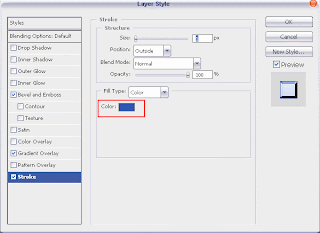




0 komentar:
Posting Komentar