Kali saya tidak membahas tentang komik, film, ataupun tokoh anime, dan kenapa saya memajang salah satu tokoh anime terkenal, itu cuma sebagai contoh saja. Dan kali ini saya akan berbagi tekhnik bagaimana caranya membuat foto kita seakan-akan berada di atas air.
Disini kita akan menggunakan beberapa teknik dasar photoshop, mulai dari masking, dan pemberian filter, agar lebih jelas perhatikan langkah-langkah berikut :
Pertama yang perlu disiapkan adalah tekstur air, foto atau objek yang akan sobat edit, dan sesuaikan juga backgroundnya. Pada kasus ini saya memakai gambar-gambar berikut :
 |
| Rufi |
 |
| Water Teksture |
 |
| Langit |
Jika sobat ingin memakai bahan yang sama silahkan download filenya
klik disiniBuatlah layar kerja baru "
Ctrl + N" dengan ukuran dua kali ukuran layar kerja objek yang akan di edit. Misalnya sobat memakai bahan sama yang seperti berarti ukuran layar kerja baru yang dibuat adalah
Width : 722 pixel, Height : 800 Pixel, dan
Resolusi : 72 pexel/inch. Dan beri nama
Bayangan
 |
| New Layer |
Setelah semua bahan masuk kedalam photoshop, buatlah layar kerja baru pilihlah layar kerja Rufi, kemudia buka kunci pada layer background, caranya klik dua kali pada gambar gembok.
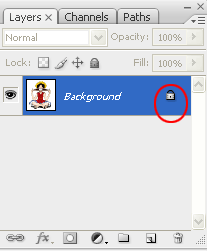 |
| Klik dua kali untuk membuka gembok. |
Kemudian lakukan seleksi pada bagian objek yang ingin sobat edit, dan delete bagian yang tidak diperlukan.Sebagai contoh perhatikan gambar dibawah, kira-kira garis yang berwarna merah adalah hasil seleksinya.
 |
| garis merah adalah hasil seleksi. |
Pastikan hanya objek yang ingin di buat berbayang yang di seleksi, jika sobat terbalik untuk menyeleksinya, dan ingin membalikkan seleksi tersebut caranya tekan
Ctrl + Shift + i
Setelah terseleksi drag objek yang diseleksi tadi ke layar kerja
Bayangan dengan menggunakan
Move Tool 
, lalu rubah namanya menjadi
Objek 1 caranya klik dua kali pada layer 1
,
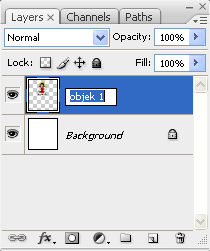 |
| Rubah Nama Layer |
kemudian duplikat objek tersebut tekan
Ctrl + J maka akan menghasilkan layer baru dengan nama
Objek 1 Copy, pilih layer
Objek 1 kemudian transform atau tekan
Ctrl + T kemudian klik kanan pilih
Flip Vertical, dan taruh gambar hasil
Flip Vertical tepat di bawah
Objek 1 Copy, maka akan memperoleh hasil seperti gambar berikut :
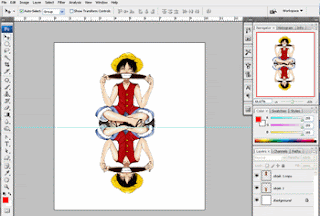 |
| Hasil Flip Vertical. |
Masukkan tekstur air dan langit kedalam layar kerja Bayangan dengan menggunakan Move Tool, dan pindahkan layer dari tekstur air dan langit di bawah layer Objek 1, kemudian susun seperti gambar berikut :
Pilih layer Objek 1 kemudian klik Filter > Distort >Ripple, kemudian atur Amount = 350% dan Size Medium, lalu klik ok.
Tetap Pada layer Objek 1, klik add layer mask, klik masking pada layer Objek 1.
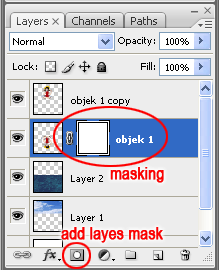 |
| Layer Mask |
Pilih Gradient Tool, jika tidak muncul sobat klik tahan saja pada Paint Bucket Tool.
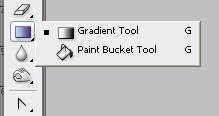 |
| Gradient tool & paint Bucket tool |
Klik
Gradient Editor yang ada di bagian atas, lalu di jendela
Gradient Editor pilih
Black and White lalu kli
k OK. Jika tidak ada sobat bisa membuat sendiri, buat seperti pada gambar gradient editor di bawah.
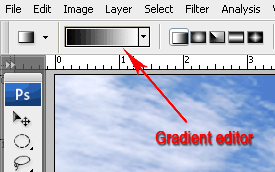 |
| Click to edit Gradient |
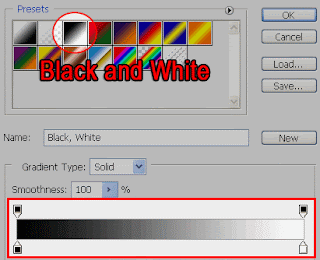 |
| Gradient Editor |
Pastikan Mask dari Objek 1 tetap terpilih.
Klik tahan didalam layar kerja Bayangan, dari bawah keatas namun dalam area objek 1, atau sobat bisa sesuaikan sendiri dengan kebutuhan sobat, perhatikan gambar berikut.
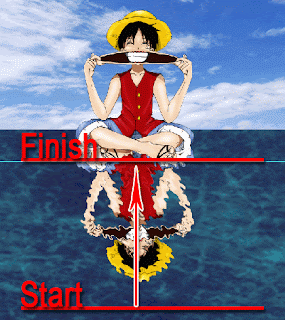 |
| Proses masking |
maka kira-kira akan di dapat hasil akhir seperti gambar paling atas, untuk mendapatkan efek pencahayaan yang sesuai agar gambar tampak lebih hidup, sobat bisa mengcopy keseluruhan layer agar menjadi satu layer dengan cara : pilih layer paling atas lalu tekan Ctrl + Shift + Alt + E, setelah menadi satu layerbarulah sobat atur Level "Ctrl + L" atau semua Adjustmen yang ada, seperti biasa di coba-coba saja heeeee!!
Sekian dulu sob, semoga bermanfaat!!



 , lalu rubah namanya menjadi Objek 1 caranya klik dua kali pada layer 1,
, lalu rubah namanya menjadi Objek 1 caranya klik dua kali pada layer 1,
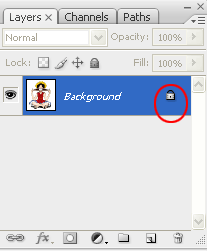

 , lalu rubah namanya menjadi Objek 1 caranya klik dua kali pada layer 1,
, lalu rubah namanya menjadi Objek 1 caranya klik dua kali pada layer 1,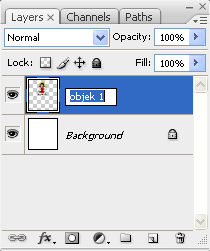
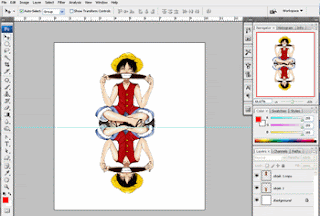
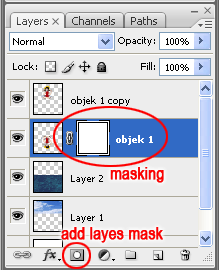
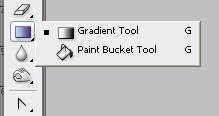
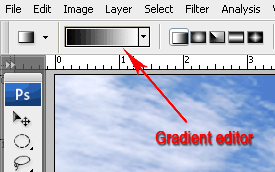
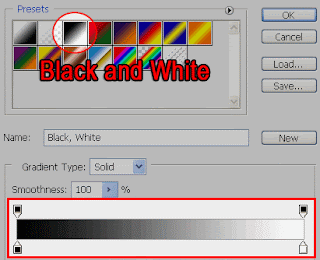
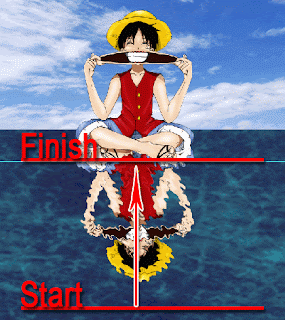




0 komentar:
Posting Komentar